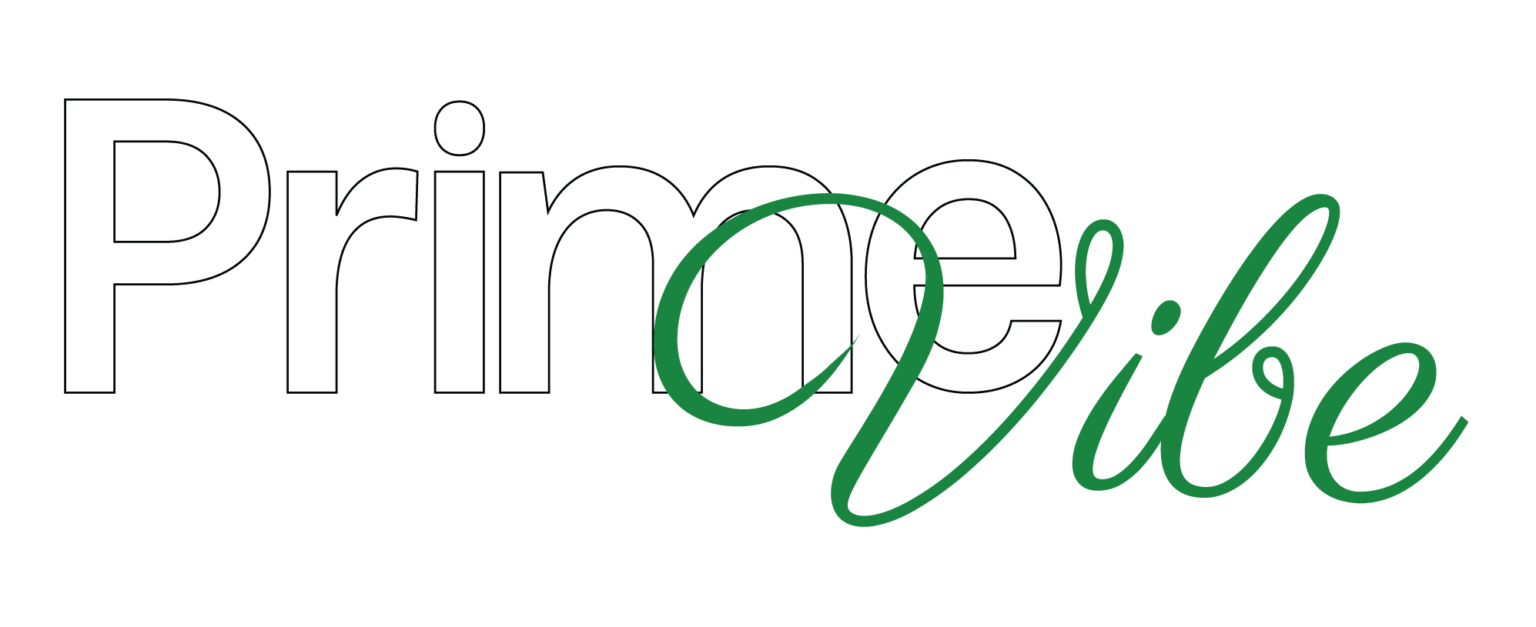Managing multiple email accounts can be overwhelming—especially if you’re switching between personal, work, freelance, or project-based emails. Luckily, Microsoft Outlook is built to help you streamline your digital communication by managing all your inboxes in one place.
Whether you’re new to Outlook or looking to optimize your setup, here are the best ways to manage multiple email accounts effectively.
1. Add All Email Accounts to One Outlook Profile
Start by adding each email account to Outlook:
- Go to File → Add Account
- Enter your credentials
- Let Outlook auto-configure or enter server settings manually if needed
Outlook supports accounts like Gmail, Yahoo, Outlook.com, Exchange, and IMAP/POP accounts.
2. Use Focused Inbox or Search Folders
Outlook’s Focused Inbox (available for Outlook 365/Outlook.com) helps separate important emails from less urgent ones.
For a more custom approach:
- Create a Search Folder to show all unread mail or flagged messages across all inboxes.
- Or, build a “Unified Inbox” by using custom search folders with filters like “Mail from specific accounts.”
3. Organize with Favorites & Folder Groups
- Pin important inboxes or folders to the Favorites section at the top of the navigation pane.
- Collapse folders you don’t need to view regularly.
- Create custom folders within each account to organize by project, client, or topic.
4. Color Code by Account
You can create Conditional Formatting rules to assign different colors to emails based on the account they were sent to.
How to set it up:
- Go to View → View Settings → Conditional Formatting
- Create a new rule, choose a color, and set the condition (like “sent to” a specific address)
Color coding makes scanning your inbox faster and reduces mistakes like replying from the wrong account.
5. Use Rules and Quick Steps
- Rules: Automate inbox organization by moving, flagging, or categorizing emails as they come in.
- Quick Steps: Create one-click shortcuts for common actions (e.g., “Reply from Work,” “Move to Client Folder,” “Forward to Assistant”).
These tools help save time and reduce inbox chaos.
6. Customize Notifications
You don’t need a pop-up for every account. Set custom alerts for high-priority inboxes only:
- Go to File → Options → Mail
- Customize your notifications under Message Arrival
- You can also turn off alerts for individual accounts in Windows Notification Settings
7. Do Weekly Inbox Maintenance
Set aside a few minutes each week to:
- Archive or delete old emails
- Sort messages into folders
- Unsubscribe from unnecessary lists
This keeps all your accounts efficient and clutter-free.
Final Tips
- Use the Outlook Mobile App to manage accounts on the go (it supports multiple inboxes easily).
- Set default sending account for new messages in File → Options → Mail → Send messages.
- Always double-check the “From” field before sending an email, especially if replying quickly!
Final Thoughts
Managing multiple email accounts doesn’t have to be stressful. With Outlook’s built-in tools and some simple organization strategies, you can turn a messy inbox jungle into a streamlined communication hub.